vlookup (Vertical lookup) 함수를 유용하게 사용하다 보면 조건이 여러 개인 경우가 발생하게 됩니다.
몇 가지 방법이 있겠지만 저는 가장 간단하게 vlookup 함수만 사용하여 해결하는 법을 가장 많이 사용하고 있습니다.
조건이 아무리 많더라도 해결이 가능하고 또 수식이 매우 간단합니다. 다만 참조 데이터 표에 열을 하나 추가를 해야 합니다. 뭐 그 정도야!

수식 입력
저는 데이터를 나열할 땐 거의 엑셀 표(Excel table)를 적용하기 때문에 수식은 구조적 참조(Structured reference) 형태입니다. (표의 이름과 열 이름으로 수식이 구성되어 셀을 참조함, 동일 표 내부에서 참조 시 표 이름은 생략되고 열 이름만으로 수식이 작성됨)
조건이 두 개인 경우, 완성된 시트는 다음과 같고 단축키 [Ctrl + `]를 눌러 수식을 보이게 하면 다음과 같습니다. 참조 수식은 직접 입력한 게 아니고, 클릭으로 자동 입력된 것이니 복잡해 보인다고 포기하시면 안 됩니다!

[표 Data]에는 [조건1]과 [조건2]가 있고 그 조합에 해당하는 [Mix]라는 열을 추가했습니다.
(※ 추가한 열의 제목은 꼭 Mix가 아니어도 됩니다. 자유롭게 지정하시면 돼요!)
[Mix] 열 수식에 [&] 연산자를 사용하였는데, 단순히 텍스트를 붙여주는 역할을 합니다.
굳이 함수를 사용하자면 concatenate("텍스트1","텍스트2", .... )로도 할 수 있습니다. 연속된 셀의 내용을 합칠 땐 concatenate이 수식 작성엔 더 편리하겠네요. 하지만 대부분의 경우 [&] 연산자가 더 편리한 것 같습니다.
계산 결과
다시 단축키 [Ctrl + `]를 눌러 계산 결과를 보면, A, C로 조건을 입력한 결과가 30으로 정확히 나오는군요!
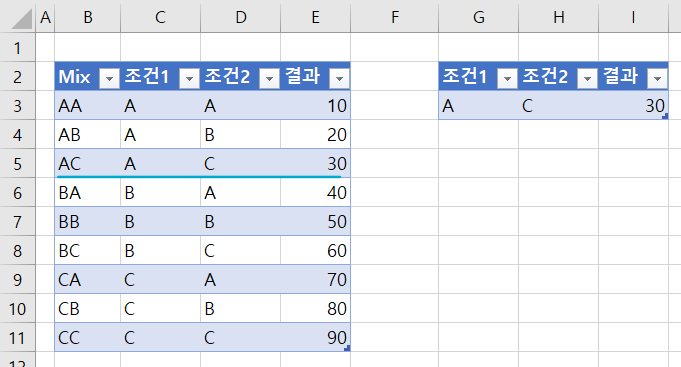
추가한 [Mix] 열이 거슬린다면, 열 숨김을 하시거나 아예 데이터 표를 다른 시트로 숨겨버리면 되겠습니다. 구조적 참조는 시트가 이동하더라도 수식에 변화가 없는 게 또 하나의 장점입니다. 일반적인 셀 참조 수식이었다면, 수식에 시트명이 추가가 되어 수식이 매우 복잡하게 되겠죠.
연산자 [&]와 [Mix] 열 활용한다면 조건이 아무리 많아도 수식이 복잡해지지 않고 vlookup만 이용해 다중 조건에 대한 결과를 얻으실 수 있습니다.
'MS 오피스 팁 > Excel' 카테고리의 다른 글
| [Excel] 띄어쓰기, 기호 무시하고 텍스트만 비교하는 방법 (0) | 2020.07.11 |
|---|---|
| [Excel] 어디로 갈까? 뭘 먹지? 엑셀 랜덤 선택기! (0) | 2020.07.11 |
| [Excel] 엑셀 필터 후 번호 차례대로 표시 (0) | 2020.06.20 |
| [Excel] 엑셀의 표 + 자동 드롭다운 목록 구축 (0) | 2020.06.18 |
| [Excel] 엑셀 중복값 필터링 (초간단) (0) | 2020.06.13 |


댓글