[Excel] 엑셀 자동 표 활용 (데이터 범위 동적 지정/구조적 참조 수식 )
엑셀 양식에서 데이터가 계속 추가되는 경우, 데이터 추가 시마다 범위에 맞춰 표의 테두리 서식 지정과 수식 입력을 하려면 매우 번거로워질 수 있습니다.
엑셀에는 이런 불편을 없애고자, 표의 범위를 자동으로 인식하고, 테두리 등의 서식과 수식을 자동으로 확장(동적 범위 / Dynamic range)시켜주는 기능이 있습니다.

엑셀 표(Excel Table)
첫 행을 머리글로 하고 아래로 데이터를 나열하는 경우가 딱 좋습니다. 공식적으로 [엑셀 표]이지만 [자동 표]라고 불러 주면 좀 더 활용성에 대한 느낌이 살 것 같네요.
적용 방법
| 표의 범위가 될 부분의 한 셀을 선택 → 메뉴의 삽입 → 표 → 팝업에서 [머리글포함] 체크하고 확인 |
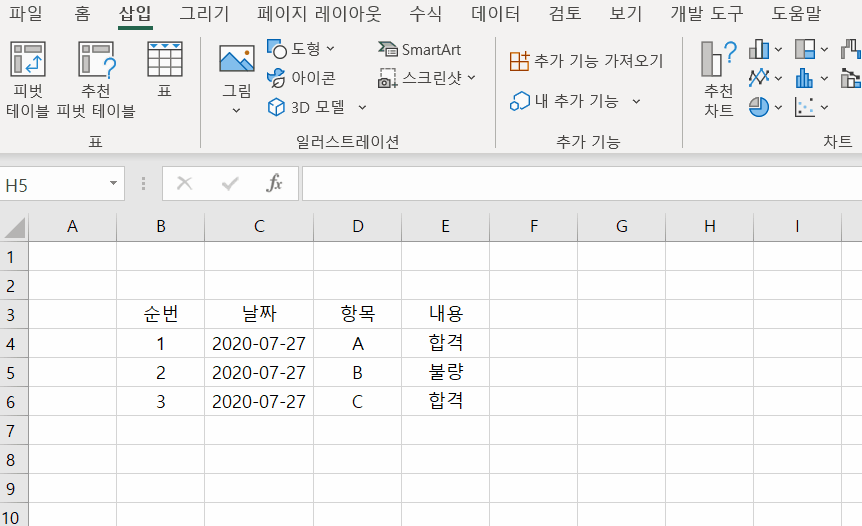
※ 자동으로 표가 될 범위를 제안해주는데, 의도대로 지정이 안될 경우 직접 범위를 선택한 뒤 위 순서대로 하시면 됩니다.
※ [메뉴의 삽입 → 표] 까지를 한 번에 실행해주는 단축키는 [Ctrl + T]입니다.
디자인 변경
표 삽입을 하게 되면 파란색 계열의 서식으로 자동 지정되는데, 취향에 맞는 디자인으로 쉽게 변경하실 수 있습니다.
| 표를 선택 → 메뉴의 표 디자인 → 표 스타일에서 서식 선택 |
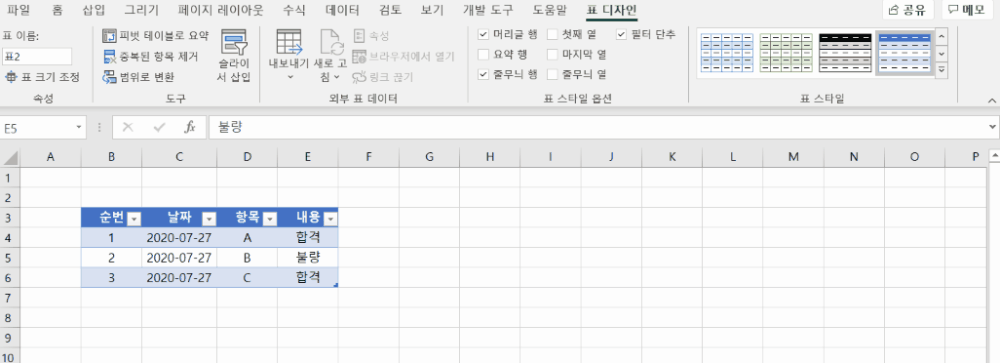
수식 입력의 구조적 참조 형식
수식 입력 시 [=A1 * B1]과 같은 형태가 일반적인 셀 참조 방식이라고 하면, 표 적용 시 구조적 참조(Structured reference) 형식으로 수식이 입력됩니다. 즉, 표의 이름과 열의 제목(머리글)을 활용한 수식으로 작성되어 수식을 이해하기 쉬워집니다. 처음에는 적응이 안돼 오히려 더 어렵게 느껴지지만 조금만 고생하시면 훨씬 편리해집니다.
| 방법 | 수식 입력 예 |
| 셀 참조 | =countif(D4:D7,D4) |
| 구조적 참조 | =countif([항목],[@항목]) |
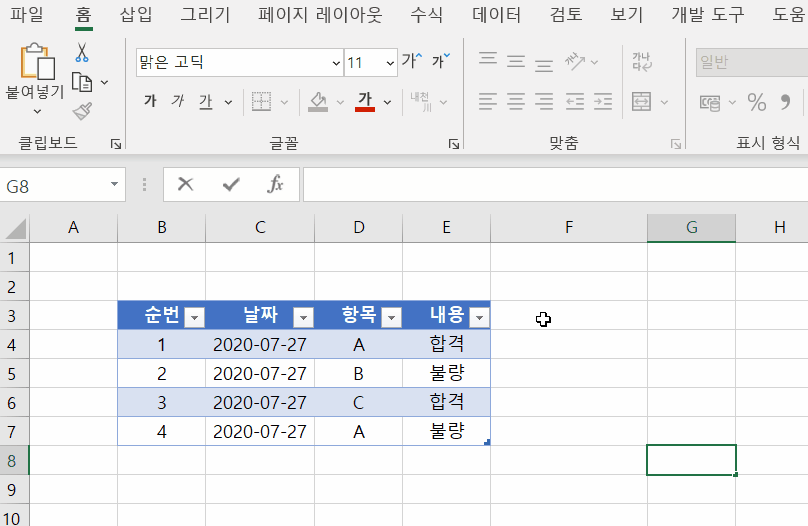
※ 단축키 : D4셀을 클릭 한 뒤 [Ctrl + 스페이스바]를 눌러 열 전체를 선택하였습니다.
입력 수식 열 범위 확대
표에서는 수식을 입력하면 열 전체에 입력할 것인지 다음과 같이 자동으로 기능 추천이 됩니다.

데이터 추가 및 표의 동적 범위
표아래에 데이터를 추가하게 되면, 표의 범위가 자동으로 확장이 됩니다. 테두리 서식을 계속 확대하지 않아도 되는 것이죠. 그리고 F열의 수식도 자동으로 입력되어 계산이 됩니다.
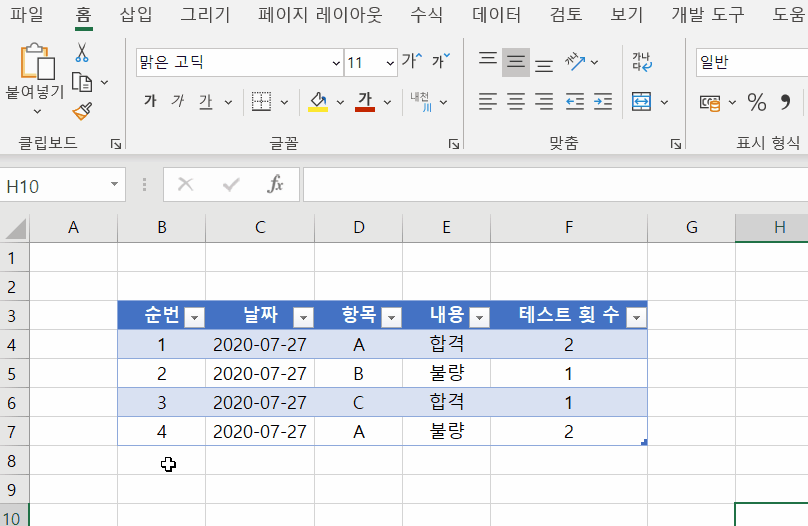
※ 오늘 날짜 입력 단축기는 [Ctrl + ;]입니다.
표의 필터 활용
꼭 표기능을 사용하지 않더라도 자동 필터는 많이 사용하고 계십니다. 똑같이 이용하시면 됩니다.
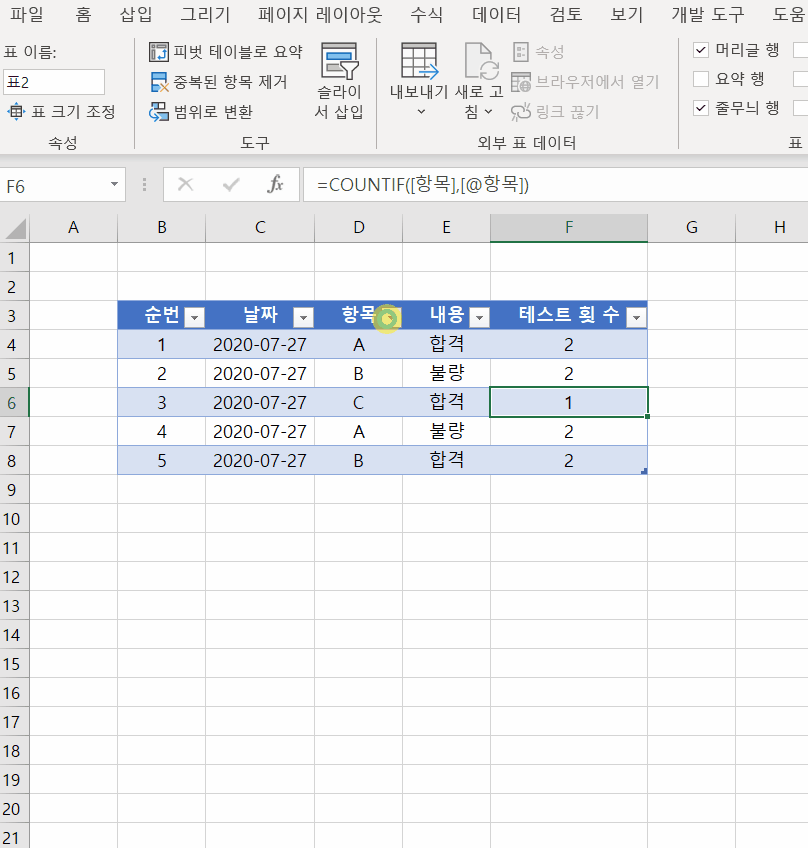
표의 구성 변경
필터 단추를 안 보이게 한다던지, 홀짝 행 서식을 없앤다던지 여러 서식 요소를 조정하실 수 있습니다.
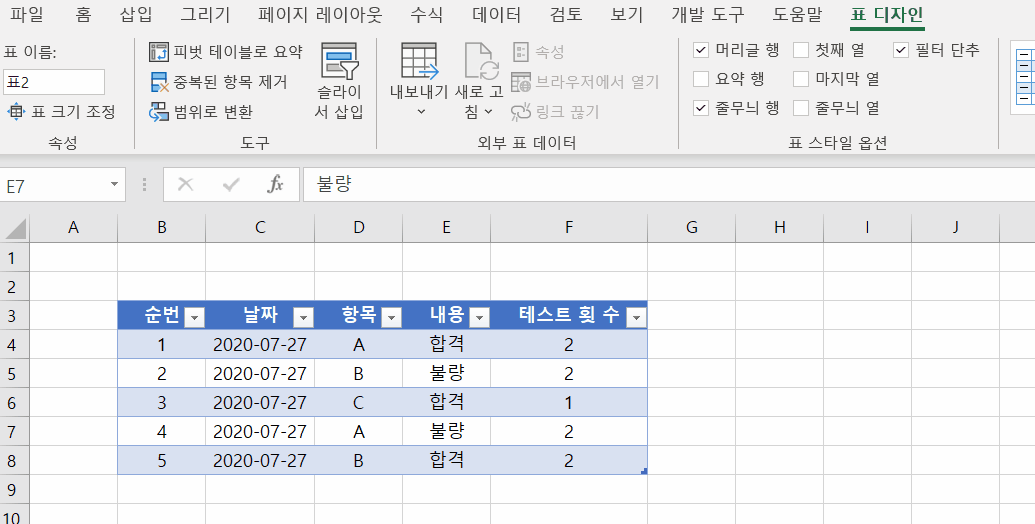
이상 표의 활용 방법에 대해 소개를 마칩니다.