[Excel] 엑셀 자동 표 꼭 쓰세요! (사용팁 공개)
엑셀 표를 활용해서 데이터를 다룰 때는 여러 장점이 있습니다.
※ 공식적으로는 엑셀 표(Excel Table)인데 잘 안 와닿습니다. 앞으로 자동표라고도로 칭할게요.
엑셀 자체가 표라고 생각하실 수 있는데 '표'라는 기능이 따로 있습니다.
단순히 테두리만 그려놓은 보통 표는 보이는 것에 지나지 않지만,
엑셀 표를 사용하면 부가적인 기능들이 생깁니다.
자 보시죠!
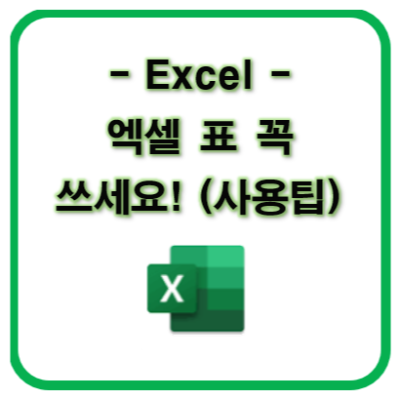
자동 표 서식
| 엑셀표를 이용하는 경우 | 서식(테두리, 색)을 이용할 경우 |
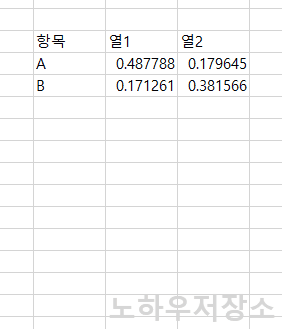 ※ 단축키 : 영역의 일부 셀을 선택하고 [Ctrl+T] |
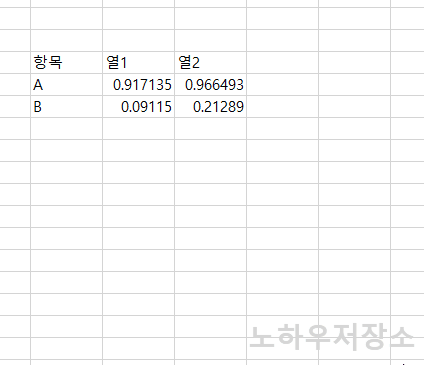 |
|
|
행/열 추가 삭제
| 엑셀표를 이용하는 경우 | 서식을 이용할 경우 |
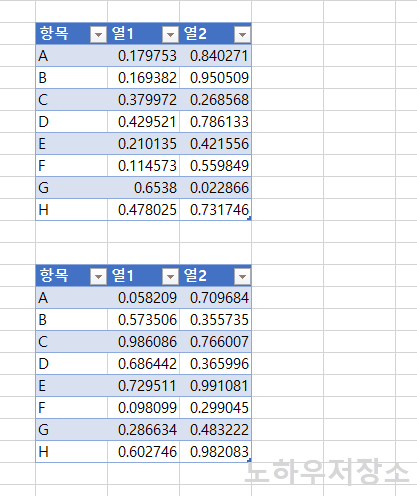 |
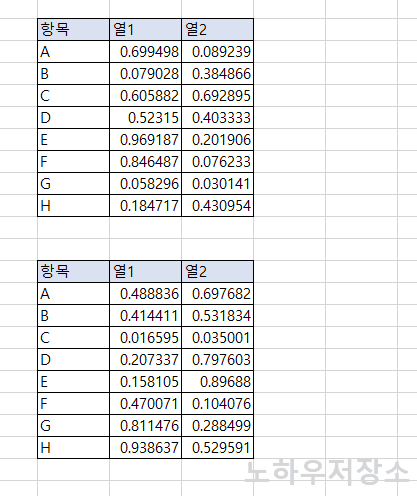 |
|
|
엑셀 표 범위 선택 단축키
| 표 범위 선택 기능 | 단축키 |
| 엑셀 표의 행 범위 선택 | Shift + Space (쉬프트키는 가로로 긴 형태라 행이 연상 됨) |
| 엑셀 표의 열 범위 선택 | Ctrl + Space |
| 엑셀 표 선택 (머리글 제외) | Ctrl + A (또는 Ctrl + Shift + Space) |
| 엑셀 표 머리글 포함 선택 | Ctrl + * (또는 Ctrl + A를 두 번 연속으로 입력) |
엑셀 표 범위 선택 단축키 활용 (수식 입력 시 유용!)
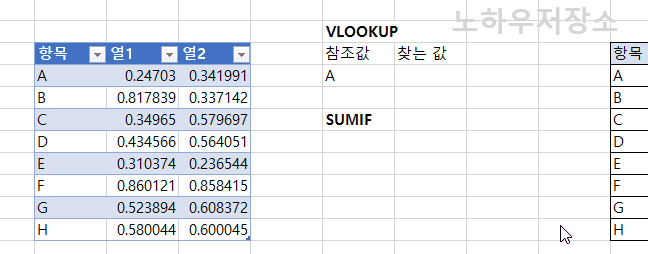
엑셀표와 단축키를 잘 이용하면 수식 입력이 빠르고 편리해집니다.
범위 선택 시 드래그가 필요가 없는 것이죠. 표가 굉장히 큰 경우는 드래그로 범위 선택하는 게 매우 불편합니다.
엑셀 표를 이용할 수 없는 경우
엑셀표는 데이터를 다루는데 최적화되어 있습니다.
예를 들면 셀 병합 기능이 작동하지 않아, 대부분의 보여주기용 표 양식에는 적합하지 않습니다.
엑셀 표는 다량의 데이터를 나열하고, 데이터 추가/삭제, 필터, 정렬, 계산, 통계 등 데이터를 이용하는 측면에서 유용한 기능입니다.
다만, 엑셀표 이용에 최적인 경우에도 일반적인 테두리 서식만 쓰는 경우를 너무나 많이 봐왔고,
엑셀 표로 작성된 양식을 사용할 줄 몰라 본래의 양식을 망가트리거나,
사용 방법을 몰라 역정을 내시는 경우도 많았습니다.
많은 분들이 엑셀 표 사용하는 방법에 익숙해지기를 간곡히 바라는 맘에 포스팅을 하였습니다.
연관 포스팅
표를 이용한 구조적 참조형 수식 입력에 대한 추가 설명 및 표 디자인 관련 등은 아래 포스팅을 참고하세요.
[Excel] 엑셀 표 활용 (데이터 범위 동적 지정/구조적 참조 수식 )
엑셀 양식에서 데이터가 계속 추가되는 경우, 데이터 추가 시마다 범위에 맞춰 표의 테두리 서식 지정과 수식 입력을 하려면 매우 번거로워질 수 있습니다. 엑셀에는 이런 불편을 없애고자, 표
knowhowbank.tistory.com
정보가 마음에 드셨다면 즐겨찾기 또는 구독 그리고 좋아요 부탁드려요!