[Excel] 엑셀 vlookup 자동 열번호 생성 (2탄)

표 이름 참조 시 문제
지난 시간에 vlookup 사용 시 불편할 수 있을 열 번호 입력을 자동으로 하는 법을 소개해 드렸었는데요, 참조 표에 열 수가 많고 vlookup으로 당겨오고 싶은 값들도 많은 경우 수식을 드래그 복사해서 채울 수 있다면 편할 텐데 제가 수식에 표를 참조하는 방식으로 했기에 조금 문제가 있었습니다.
2020/06/09 - [MS 오피스 팁] - 엑셀 (Excel) vlookup 자동 열번호 (match 그리고 표)
엑셀 (Excel) vlookup 자동 열번호 (match 그리고 표)
vlookup은 '만약 없었으면 회사생활을 어찌했을까' 싶을 만큼 최애 엑셀 함수입니다. vlookup 함수는 입력해야 할 인수가 좀 많은 편이고 어떤 분들께는 익숙해지지 않는 함수이기도 합니다. 또 익숙
knowhowbank.tistory.com
절대 참조를 이용한 개선
오늘은 표를 이용하되 셀 참조(Cell reference)와 표이름 참조(Structured reference / Table reference)를 복합적으로 하여 그 문제를 해결하려고 합니다.
검은색 표를 참조하여 주황색 표에 결과를 표시하는 사례입니다.

제품 A에는 매우 일반적인 수식을 썼는데, 중량 값을 가져오려면 열 번호가 4여야 하지만 2를 넣어서 결과에 오류가 있을 것 같네요.
제품 B에는 지난 시간 강조한 표 이름을 참조하는 수식입니다. 수식 복사 시 참조 셀의 열이나 행을 고정시키는 게 마음대로 안되어 수식을 복사하면 엉망이 되는 문제가 있습니다.
제품 C에는 오늘 알려드릴 개선 수식인데요, 검은색 참조 표는 표 이름 참조로 했고 하고, 결과표 참조는 셀 주소 참조를 이용했습니다.
상대 참조(Relative reference) 와 절대 참조(Absolute reference)
수식 복사 시 셀의 상대적 위치가 함께 변하는 게 기본입니다. 아래 중간처럼요. 수식을 드래그해서 내리면 수식 복사가 되지만 참조 셀의 행이 같이 변하는 게 상대 참조입니다. 하지만 행 번호에 $ 표시를 넣어주면, 드래그로 수식 복사 시 행이 고정되게 됩니다. (수식의 셀 주소에 커서를 두고 F4를 반복해서 눌러주면 행렬 → 행 → 열 → 상대 참조의 순서로 $가 표시됩니다.)
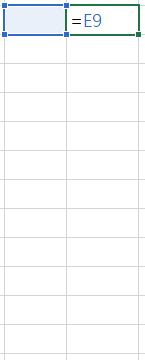
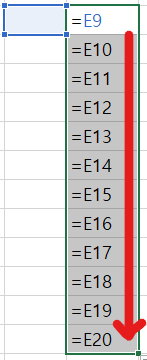
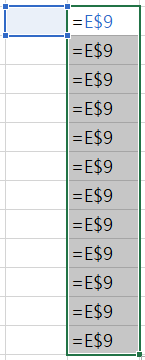
오늘 배운 수식의 힘!
상대 참조와 절대 참조를 익혔으니, 오늘의 수식들을 복사한 결과를 보도록 할게요!
아래와 같이 당겨오고 싶은 값(폭, 길이)을 추가하였습니다. 그리고 기존의 수식을 드래그하여 복사할 생각입니다.

결과는요!
글씨가 너무 작아서 잘 안 보이는군요.. ㅠ_ㅠ 일단 폭에 대한 수식만 점검해볼게요.

조금 낫네요. G열과 H열의 수식을 비교해봅니다.

그리고 계산 결과입니다. 오늘 새로운 수식을 제외하고 모두 제대로 결과가 나오지 않는군요.
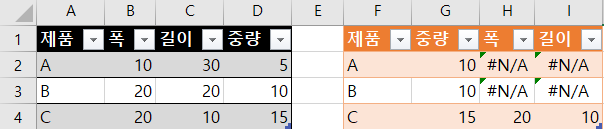
A 제품에 대한 수식의 문제는, F열에 제품 이름에 고정되어야 하나 상대 참조로 인해 G열을 참조하고 말았군요. 열 번호가 바뀌지 않는 건 당연한 문제! 그리고 참조 범위도 제품~길이까지만 고정되어 전체 범위를 참조하지 않습니다.
B 제품에 대한 수식의 문제는, 셀 참조 시 드래그 복사는 상대 참조가 되어 버립니다. @제품을 참조해야 하지만 @중량을 참조하였고, 머리글은 원래 상대 참조가 바람직한데 다행히 잘 바뀌어 주었군요. (중량 -> 폭)
C 제품에 대한 수식은, F열 고정($)을 하였고 머리글 참조 시 1행을 고정($)을 하였습니다. 그래서 열 방향으로 드래그 수식 복사 시 문제없는 결과를 가져다주었습니다.
표의 위력
만약 제품이 D, E 계속 추가된다면요?
역시 문제없습니다! 아까 머리글 행인 1행을 고정하였기에 열 방향뿐만 아니라 행 방향으로 수식 복사도 문제가 없어요!
이제 모든 수식을 오늘의 수식으로 고쳐보겠습니다. C 제품 중량에서 수식 편집에 들어갔다 엔터를 쳐주면, fx라는 아이콘이 생깁니다. 여기로 커서를 옮기면 '이 수식이 있는 이 열의 모든 셀 덮어쓰기'라는 명령을 내릴 수 있게 됩니다. 그럼 기존의 수식들이 C 제품과 동일하게 적용되는 거예요.
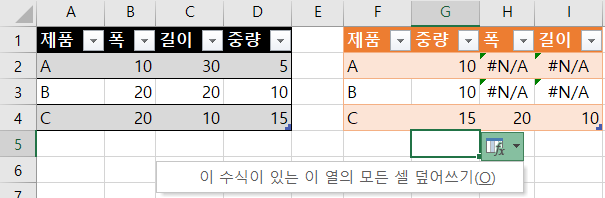
A에 대한 중량 값에 오류가 있었지만, 수식 덮어쓰기 후에 제대로 된 값이 나왔습니다.

이제 옆의 수식들도 다 덮어쓰기 할 거예요.
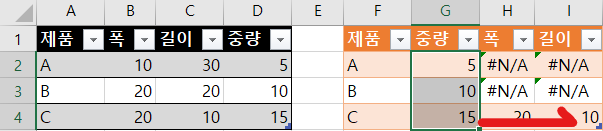
그 결과 모든 값들이 제대로 당겨져 왔습니다.
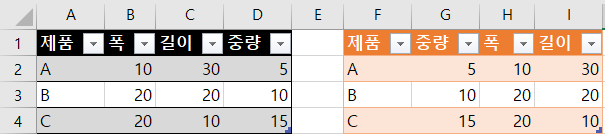
이제 제품을 더 추가해 봅니다. D 제품과 사양을 입력하고요, 결과표에서는 C 제품 아래에 D를 입력할 겁니다.
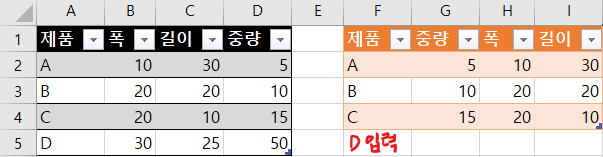
D를 입력하고 엔터만 치면! 이것이 바로 지난 시간에 광고를 많이 했던 표의 위력입니다!
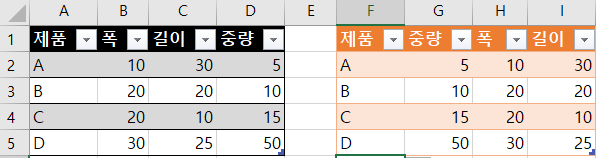
표의 범위에 한 행이 추가되었고요!
수식이 있던 열은 자동으로 수식 채움이 되었습니다!!
이상 오늘의 vlookup 활용법 2탄 마무리할게요~