시놀로지 DS720+ SSD 캐시 활성화 및 가성비 제품 추천 (삼성 PM991 128GB)

21년 9월에 시놀로지 NAS 업그레이드를 검토하고 가격이 착해지는 시기를 기다리려고 했지만 오래가지 못하고 10월에 DS720+ 구매를 하였습니다. 그리고 좌충우돌 업그레이드 경험도 했습니다.
2021.09.19 - [제품 스펙 분석 및 비교/기타(etc.)] - 시놀로지 DS718+ vs DS720+ 스펙 비교
2021.10.13 - [잡학사전/NAS] - [Synology] NAS 기변 하기, 그리고 수많은 경험들! (HDD 유지, DS116 to DS720+)
제품 세팅도 끝나고 만족스럽게 사용하고 있었으나, DS720+에서 새롭게 적용한 SSD 캐시 기능이 매우 궁금하였죠.
그래서 이번에는 SSD 캐시 기능을 활성화해보려고 관련 SSD M.2 제품들을 검토했고, 가성비 좋은 제품을 구매하고 설치까지 무사히 마쳤기에 관련 내용을 소개해드리고자 합니다.
SSD 캐시 활성화 후 소감
많은 분들이 성능 개선에 큰 도움이 안 된다고 하는데 아무래도 대부분이 고용량 파일 전송 속도가 좋아질 것으로 기대를 하셨나 봅니다.
어차피 Synology 제품도 RAID 미적용 시 읽고/쓰기가 100MB/s 남짓이며, 네트워크 속도 또한 기가 공유기를 써도 100MB/s 수준을 크게 넘지 못하므로 일반 HDD 디스크의 속도 (WD RED 4GB 150 MB/s)도 다 사용하지 못하는 게 현실입니다. 이런 경우 SSD 캐시를 설치한다고 크게 달라지지는 않습니다.
저는 사진 관리 및 사진 보기가 주 용도다 보니, Photos 앱에서 사진 로딩(반응 속도)이 빨라 지기를 기대했는데요, 확실히 좋아진 것 같습니다. 최근 앱 업데이트(21년 11월)도 큰 역할을 한 게 사실(얼굴 병합 오류도 개선)인데, 그 뒤에 SSD 캐시 설치를 하였고 썸네일 로딩이 2배는 빨라진 느낌이에요. 수치화하여 비교할 수 있다면 좋겠는데 방법을 몰라 아쉽습니다.
이전에 로딩 속도가 안 나와서 앱 설정에 있는 캐시 기능(모바일 저장공간 활용)을 많이 이용했는데, 지금은 해당 캐시 기능을 사용하지 않아도 될 만한 로딩 속도를 보여줍니다.
설정에서 캐시를 삭제한 뒤, 타임라인 연도별 보기를 하면 2초 정도에 썸네일이 다 로딩 됩니다.
※ 참고로 타임라인 보기는 연도별/월별/일별 3단계로 변경하여 볼 수 있으며 핀치 줌/아웃 터치 방식으로 작동합니다.
그리고 월별/일별 보기는 거의 1초 만에 다 로딩이 됩니다. 거의 구글 포토를 사용하는 느낌이네요!!
또 PC에서 DSM 사용이나 Photos 사용 시에도 반응이 빠른 느낌입니다.
Synology SSD Cache (내부 슬롯) 관련 정보
DS720+제품은 밑바닥에 M.2 NVMe 슬롯이 2개가 있습니다.
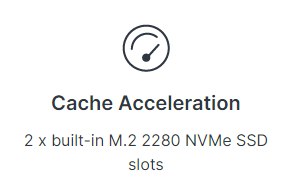
하나만 설치 시 읽기 전용으로 작동하며, 둘 다 설치시 읽기/쓰기용이 됩니다.
설치는 전원을 끈 뒤 본체 바닥의 슬롯 커버를 열고 꽂고 커버 닫으면 끝입니다.
호환 제품은 정확히 M.2 2280 NVMe SSD 규격이며 Synology가 보장하는 호환 제품은 Synology 공식 웹페이지에서 확인이 가능한데 삼성 970 EVO와 같은 비싼 제품들을 추천하는군요.
※ 2280은 22mm의 폭과 80mm의 길이를 뜻합니다.
다들 별 효과도 없다는데 큰 비용을 쓰기가 싫어서 조금은 모험을 하여 어디서도 사용 사례를 접하지 못한 저렴이 제품을 시도해 보았습니다.
SSD 캐시용 제품 비교
네이버 카페의 시놀로지 나스 포럼에서 조사해보면 PM981a를 많이 추천하십니다. 그런데 최소 용량이 256GB로 가격이 싸지가 않았습니다. 가정에서 사용하는 수준이라면 128GB로도 충분한 용량일 거라 생각이 듭니다. (권장 최소 용량)
| 모델명 (출처) | PM981a 256GB (상세정보) MZVLB256HBHQ |
PM991 128GB MZ-VLQ1280 |
| 타입 | M.2 2280 NVMe | M.2 2280 NVMe |
| 인터페이스 | PCIe Gen3 x4 | PCIe Gen3 x4 |
| Seq. Read (공식 사양) | 3,500 MB/s | 2,000 MB/s |
| Seq. Write (공식 사양) | 2,200 MB/s | 1,000 MB/s |
| 4K Q1T1 Read (려독) | 51.36 MB/s | 56.17 MB/s |
| 4K Q1T1 Write (려독) | 177.0 MB/s | 171.1 MB/s |
| DRAM | 512MB | X |
| 기타 특징 | 970 EVO OEM 제품 | 저발열, DRAMless |
| 최저가 | 약 46,000원 | 15,700원 (삼성mall 한사랑씨앤씨) |
| 디자인 (samsung.com) |  |
 |
"이 포스팅은 쿠팡 파트너스 활동의 일환으로, 이에 따른 일정액의 수수료를 제공받습니다."
PM981a가 굉장히 인기 있는 것 대비 PM991 제품에 대한 정보는 그다지 많지 않은 것 같습니다.
유일하게 제대로 제품 분석한 자료가 국내 유튜버 려독님 비교 자료였습니다. 당시 동일 용량 기준으로는 가격이 비슷했나 봅니다. 그러다 보니 PM991을 엄청 까는 느낌이 없지 않습니다. 우리는 NAS 캐시용으로 판단해야 하므로 다른 시각이 필요합니다.
결론적으로 약 3만원의 비용으로 DS720+에 SSD cache를 활성화하였습니다.
SSD 캐시 설치
NAS의 전원을 끈 뒤 본체 바닥에 있는 슬롯 커버를 열고 SSD를 본체 바닥의 그림 설명과 같이 설치함



DSM 설정 (시놀로지 공식 페이지)
저장소 관리자에 들어가면 [초기화되지 않음] 상태의 캐시 장치가 보입니다.

장치를 선택하고 [작업]에서 [드라이브 활성화]를 선택하고 [SSD 캐시 생성]을 선택합니다.

볼륨 선택을 해야 하는데, 저는 영화 폴더를 볼륨 1 (WD Purple), 사진은 볼륨 2 (WD Red)에 관리하고 있습니다. 사진 관리 성능 개선을 희망했기 때문에 볼륨 2를 마운트 하도록 했습니다. (※ 볼륨을 하나만 선택할 수 있다는 것에 좀 실망을 했습니다.)

쓰기 캐시는 갑작스러운 전원 차단이나 SSD 제거 시 데이터 손실 위험이 있기 때문에 아래와 같은 경고가 발생합니다.
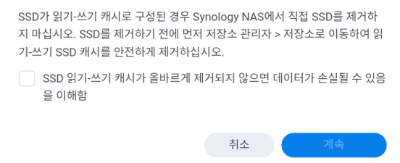
RAID 1을 선택합니다.
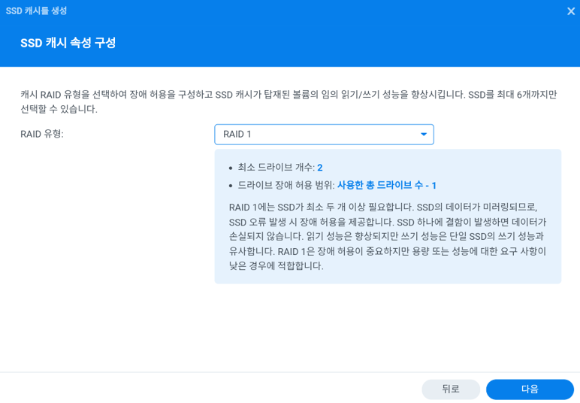
활성화할 SSD를 선택합니다.

저장된 데이터가 손실된다는 경고가 나옵니다.
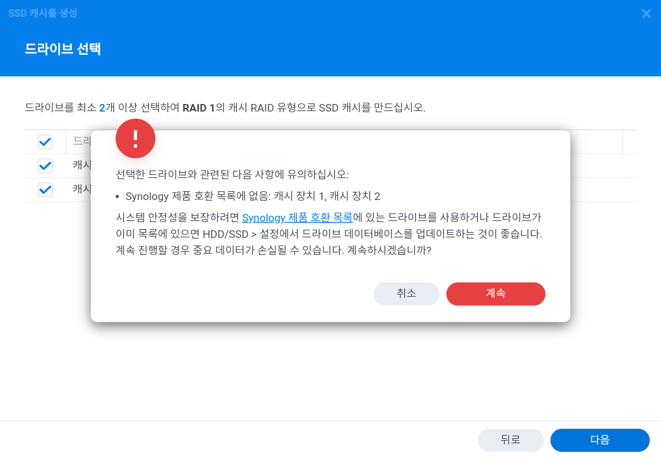
캐시 용량 할당은 당연히 최대로 합니다.

마지막으로 설정을 확인하고 적용을 진행합니다.
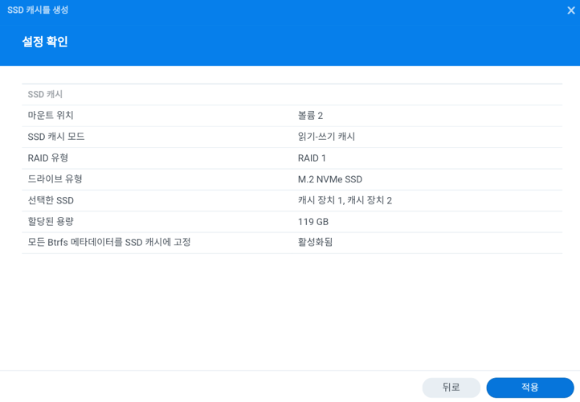
할당 상태가 정상으로 표시되는군요.

캐시 사용은 8GB (7%)로 표시가 됩니다. 하루가 지난 현재도 10.8GB로 그다지 커지지 않았습니다.
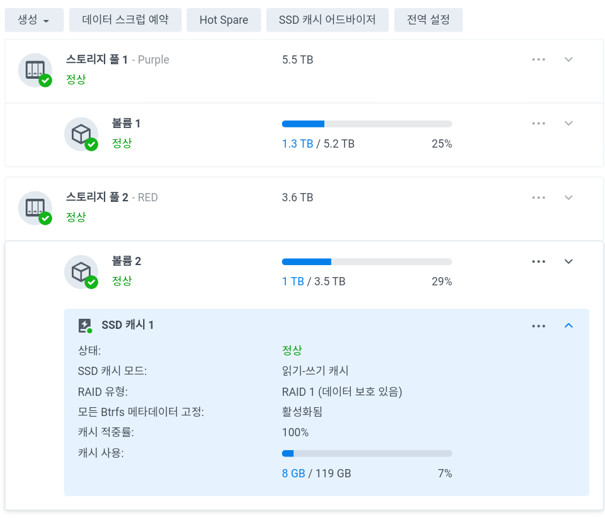
여기까지 Synology DS720+ SSD 캐시에 대해 소개해드렸습니다.
이제 남은 것은 RAM 추가인데요, 현재 50% 수준으로 유지되고 있어 필요성에 대해서는 크게 느끼지 못하고 있습니다.
또 재미있는 소재가 있으면 알려드리도록 하겠습니다.
관련 포스팅
[NAS] 사진 관리 / 백업 노하우 (시놀로지 Synology / 구글포토 Google photos)
스마트폰 사용으로 급격하게 늘어나는 사진들을 어떻게 감당하고 계신지요? 저는 약 20년 간의 찍어온 사진과, 과거의 필름 사진들까지 일부 스캔하여 관리 중이고 현재 약 8만 개가 넘어가는 정
knowhowbank.tistory.com
[NAS] 초간편! 시놀로지 영화 폰으로 보기
NAS를 가장 잘 활용하는 것 중에 하나가 바로 NAS에 저장된 영화를 TV로 연결해 보는 것일 거예요. 물론 모바일폰으로도 볼 수가 있습니다. 시놀로지는 DS video라는 영상 시청 전용 프로그램을 제공
knowhowbank.tistory.com