
NAS 업그레이드 결정!
지난번 NAS 스펙 비교 포스팅 후 참지 못하고, 제값을 다 주고 Synology DS720+를 구입하였습니다.
기존 사용하던 제품은 DS116으로 1 bay 2016년 모델인 반면 DS720+는 2 bay(+5 bay 확장 가능)에 2020년 모델입니다.
※ Bay : 하드디스크가 삽입될 수 있는 공간
DS722+(2022년 형)가 곧 나올 것 같은 느낌이지만 ㅠ_ㅠ 한 번 생긴 업그레이드 욕구를 누르기가 어려웠습니다.
Synology 제품은 HDD Migration 기능이 있어, 기기 변경 시 기존 HDD를 뽑아 그대로 새 기기에 꽂아서 편리하게 사용할 수가 있다고 합니다.
그런데 웬걸!! HDD Migration이 다 되는 게 아니었습니다. 제품군이 다른 경우 Migration 불가한 경우가 있었습니다.
아래 링크에 들어가 두 번째 표를 보시면 제품 간 HDD Migration 가능 여부를 쉽게 판단하실 수 있습니다.
하필 DS116는 Value 시리즈이고 DS720+는 Plus 시리즈로 서로 Migration이 불가능합니다 ㅠ_ㅠ
https://kb.synology.com/en-ph/DSM/tutorial/How_to_migrate_between_Synology_NAS_DSM_6_0_and_later
이 사실을 알고 있었다 한들 Plus 시리즈로 업그레이드를 위해서는 다른 방법이 없다고 판단되니 이번 고난도 잘 이겨 내보려 합니다.
그리고 저의 삽질의 흔적을 여기에 남깁니다. 어쩌면 도움되는 내용이 있을 수도 있을 겁니다.
※ 글 맨 위에 있을 목차를 이용하시면 관심 이슈를 쉽게 찾고 바로 이동하실 수 있어요.
NAS 기기 변경 작전
저는 기기만 변경하고 기존의 하드를 그대로 사용하는 것만 고려하고 있었는데, HDD Migration이 불가하다는 사실을 알게 된 순간의 소름과 공포는 정말 ㅠㅠ
단순 파일 복사로 데이터를 복원하면 Synology Photos에 앨범 정리와 사람 인식 등 수작업으로 했던 많은 시간들이 無로 사라질 수 있는 상황이지요 ㅠ_ㅠ
또 일이 더 복잡하게 된 이유가 있는데, 이번에 HDD 포함 제품을 구매했지만, WD Purple (CCTV용)제품이라 기존의 WD Red (NAS용)을 메인으로 쓰고 싶은 제 마음 때문입니다. HDD와 HDD를 왔다 갔다 일을 두 번해야 할 것 같은 예감...
크게 두 가지 방법을 고려해 보았습니다. 더 좋은 방법이 있을 수도 있겠는데, NAS 초보자라 여기까지가 제가 생각해 낼 수 있는 방법이네요. HDD Migration만 믿고 있었는데 정말 ㅠ_ㅠ 수많은 시간을 때려 부어야 합니다 ㅠ_ㅠ
작전 1
피하고 싶은 방법으로, 기존의 앨범 정리 정보를 모두 포기하고 데이터만 살려서 새롭게 시작하는 방법입니다.
일을 두 번 안해도 되어 상대적으로 빠른데, 단순 데이터만 살리는 단점이 있습니다.
- 기존 DS116 : Red --> PC로 백업 (동기화로 대부분 백업된 상태지만, 용량을 많이 차지하는 영상들은 NAS에만 있었습니다.)
- 신규 DS720+ : Red 포맷하고 DSM 신규 설치 및 설정 복원
- PC -> DS720+ : 동기화를 통해 NAS에 자료 업로드하고, NAS는 색인과 사진 인물 식별 등으로 많은 나날을 열일 하게 됩니다.
작전 2
그리고 두 번째 방법으로, 익숙하지 않은 Hyper Backup 패키지를 이용하는 것입니다.
HDD 두 개를 넘나들고 PC와도 동기화를 해야 해서 굉장히 많은 시간을 써야 하지만, 귀중한 사진 정리 정보도 살려 낼 수 있습니다.
- 기존의 사진 등 중요 데이터를 새 NAS에 Hyper Backup 한 뒤
- 새 NAS에 기존 Red 및 새 Purple HDD를 모두 설치하고, 기존 Red 포맷 후 Red 드라이브에 복원
- 의도된 드라이브에 복원이 되지 않는 경우, DSM에서 앨범 정보 등을 가지고 이동할 수 있도록 시도
깔끔한 새 시작, 수작업 절차 (HDD 하나만 이용)
앨범, 얼굴 인식 등 기존의 메타 데이터를 포기하는 방법입니다. 데이터만 살리자!!
1. 설정 백업 및 복원하기
- 세팅 백업(기존 기기) : 제어판 -> 업데이트 및 복원 -> 구성 백업 -> 수동 내보내기 (PC에 백업 정보 저장)
- 세팅 복원(신규 기기) : 제어판 -> 업데이트 및 복원 -> 구성 백업 -> DSM 구성 복원
- 상기와 같은 절차로 하면 큰 문제가 발생합니다.
우선 네트워크 고정 IP 까지 동일하게 적용되어 네트워크 충돌이 발생합니다.
NAS 두대가 다 사용 불가한 상태가 되더군요. - 해결 방법 : 본체 뒤에 있는 RESET 버튼을 삐~소리가 날 때까지 4초가량 눌러 로그인 및 네트워크 설정 초기화를 해주면 됩니다.
- 자동 IP로 리셋 되어 접속이 가능하게 됩니다. (이때 로그인은 ID : admin, PW : 공란)
2. 추가 설정
- 네트워크에서 서버 이름을 DS720 등으로 변경합니다.
설정 복원 시 기존 이름(DS116)이 지정되기 때문에 수정이 필요합니다. - 네트워크 -> 네트워크 인터페이스 -> LAN 포트 -> 수동 구성 이용에 IP 주소를 고정해 줍니다.
- 보안 -> 계정 -> 계정 보호 활성화 체크 합니다.
- 보안 -> 방화벽 -> 방화벽 활성화 체크합니다.
- 보안 -> 보호 -> 자동 차단 활성화 체크합니다.
- 보안 -> 계정 -> 참고:개인 -> 2단계 인증 설정
- 로그인 포털 -> 웹서비스 -> 포트 변경 (기존 번호를 사용하면 보안에 취약할 수 있음)
- 하드웨어 및 전원 -> 전원 예약 -> 생성 (기존 내역 반영 안 되어 있으므로 입력 필요)
- 하드웨어 및 전원 -> HDD 대기 기능 -> 활성화 체크
3. 마이그레이션 마법사 (DS116은 지원 대상이 아니라 사용 불가)
4. Synology Drive 관리 콘솔
- 구성 백업 및 복원으로 팀 폴더도 생성(복원)되지만 비활성화 상태였습니다.
- 팀 폴더마다 사용으로 설정을 해주고, 버전 제어 활성화는 체크 해제합니다.
(저는 PC 저장소와 동기화하므로 버저닝 불필요) - 설정 -> 일반 -> 콘텐츠 인덱싱 -> 활성화
5. 데이터 이동
Synology Drive Client를 PC에 설치하고, 팀 폴더들을 대응되는 PC 폴더와 서로 동기화시킵니다.
PC와 NAS를 작업이 끝날 때까지 켜 두고, 자고 출근하고 자고를 반복합니다.
동기화 이후에는 사진 정리 작업을 또 합니다. 언제 사라질지 모르는 이 걸 또다시 ㅠ_ㅠ
정말 구글 포토가 그립군요.
Hyper Backup 이용 절차 (메타 데이터도 복원, HDD 2개 이용)
Hyper Backup 쓰면 앨범과 얼굴 인식 정보 살아날까?
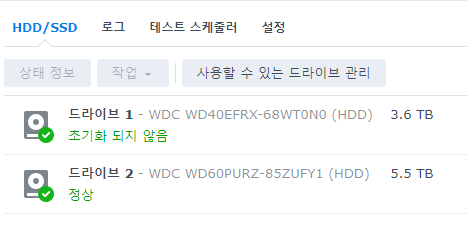
기존 Red를 시스템 드라이브 사용하기 위해 첫 번째 bay에 설치하고, Purple을 두 번째 bay에 설치했는데 이미 시스템이 설치되어 있던 2번 Purple로 DSM이 시작되었습니다.
부팅하면서 바로 Red를 포맷하고 시스템을 설치하고 싶었는데, 뜻대로 안 되는군요...
그래서 전략을 바꿨습니다.
Red를 초기화하여 사용 가능상태로 만들고, Hyper Backup로 Purple에 백업된 파일을 Red로 이동시키는 것입니다.
그 뒤 Purple 디스크를 제거하고 Red 단독으로 복원을 하는 것입니다.
1. 스토리지 풀 생성
일단 Red 포맷을 해보기 위해, 스토리지 풀을 생성하였습니다.
볼륨과 스토리지 풀 간의 차이를 잘 이해 못하겠는데 스토리지 풀 안에 볼륨이 생성되는 구조를 Synology는 적용하고 있습니다.
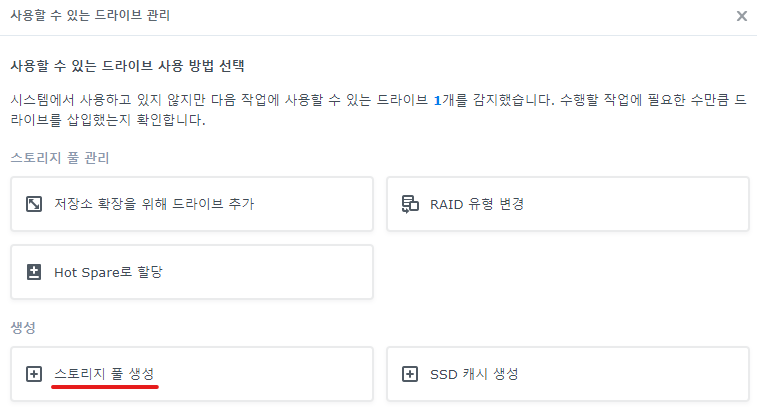
잘 몰라서 Synology Hybrid RAID (SHR)로 했습니다. 참고로 저는 RAID를 쓸 계획이 없습니다.
JBOD(Just a Bunch of Disks)라는 것도 있네요. 참 어렵습니다...
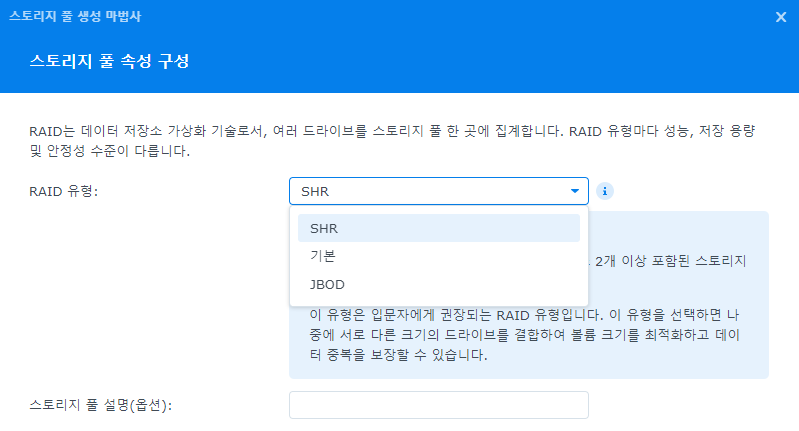
2. 볼륨 생성
볼륨을 생성합니다. HDD 전체를 이용하기 위해 할당된 크기는 최대로.
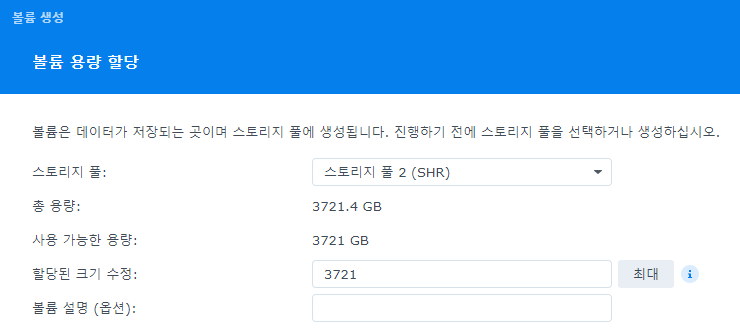
Btrfs (B Tree File System)라고 Synology에서 권장하는 옵션을 선택합니다.
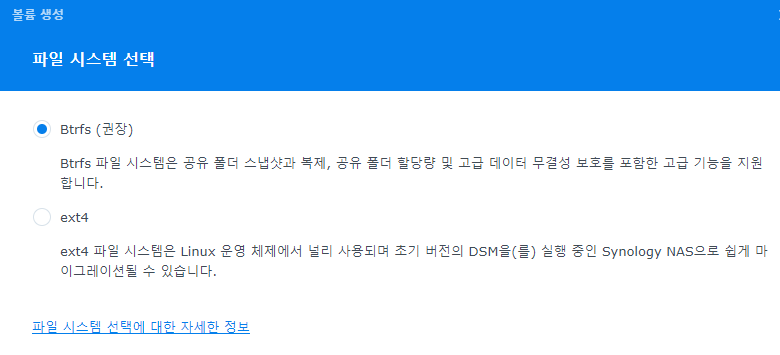
파일 시스템 생성 중이라고 표시되는군요.
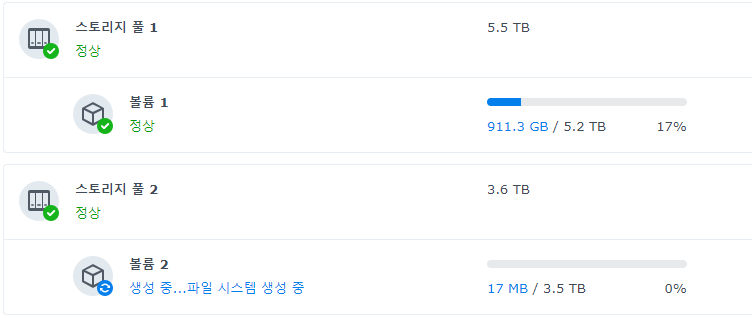
※ 여러 개의 HDD를 사용할 때 시스템은 어디에?
이 상태에서 Purple 드라이브를 빼 보았습니다. DSM이 정상적으로 켜지는군요. 아까 파일 시스템 생성 중이라고 하더니 진짜 Red 디스크에 시스템이 생성되었습니다.
Synology NAS는 디스크가 여러 개일 경우 시스템은 디스크마다 RAID 방식처럼 복제가 된다고 합니다.
※ 디스크 제거 시 문제
그런데 Purple 디스크 제거 후 2중 보안 검증 코드가 아무래도 통과가 안되고, 계속 삑삑 소리가 납니다. 왜 이러는 걸까요...
답이 없을 땐 본체 뒤 버튼을 이용해 Reset을 해줍니다. 그럼 네트워크가 리셋되고 로그인도 리셋되어 admin / PW 공란으로 로그인이 됩니다.
제어판 → 하드웨어 및 전원에 들어가 우선 신호음을 음소거해줬습니다.
그리고 근본 알람의 원인을 보니 다음과 같습니다.
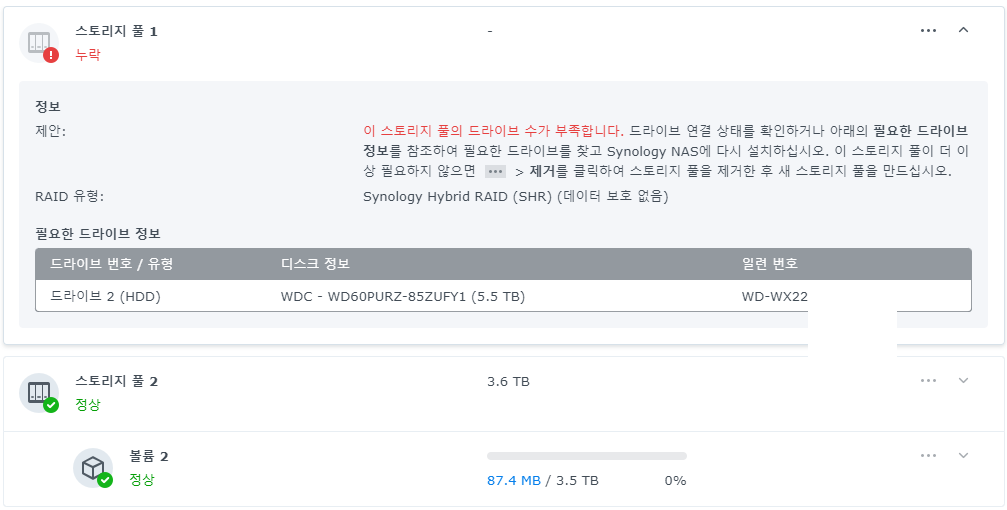
이제 어떻게 해야 할지 고민이 됩니다.
Red에도 시스템이 생겼으니 Hyper Backup 복원을 Red로 지정할 수 있다면 Purple에 Hyper Backup 된 것으로 바로 복원을 할 수 있을 것입니다.
스토리지 풀 1을 삭제하면 Red가 단독 메인이 될 것 같은데, 하지만 혹시나 Purple 드라이브를 재설치했을 때 데이터에 접근을 못하거나 포맷을 해야만 드라이브를 사용할 수 있게 되는 것입니다. 그렇다면 Backup 된 것을 날려버리는 문제가 발생합니다.
※ 디스크 재 삽입 시 문제
어떻게 될지 잘 몰라서, 안전하게 백업 자료를 Red로 옮기는 것부터 해보기로 합니다. 그리고 다시 Purple을 설치했더니 이렇습니다. 계속되는 문제점들...
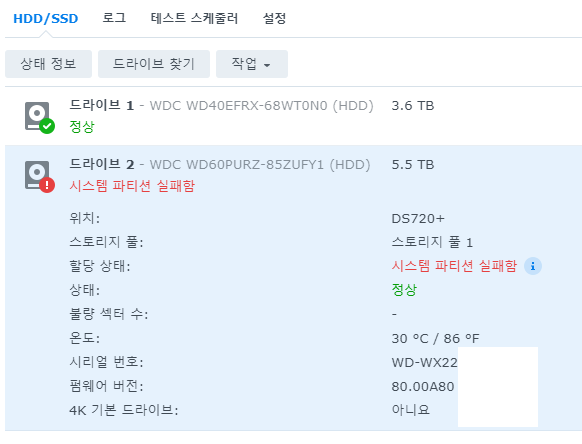
3. 메인 디스크로 백업 파일 이동
파티션 실패라고 하는데 상황을 잘 몰라서, 그냥 백업 파일을 이동을 강행합니다.
파티션 실패함이라고 하지만, 데이터 이동은 가능하군요.
Red에 공유 폴더를 임시로 하나 만들고, 백업 파일을 옮겼습니다. 꽤 오래 걸립니다.
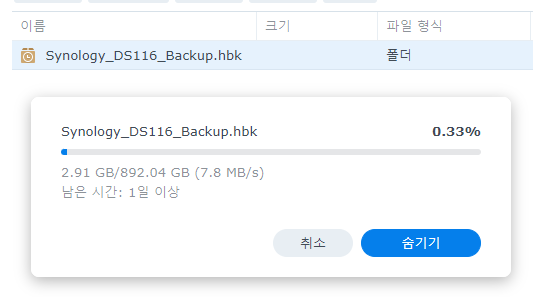
※ NAS 내 두 디스크 간 파일 이동과 복사 속도 차이?
이상하네요 디스크 간 파일 이동이 왜 이리 속도가 안 나오는지 모르겠습니다. (7.8MB/s)
이동 말고 복사가 빨랐을지도 모르겠군요... 저는 어쩔 수 없이 기다려야 ㅠ_ㅠ
지금 계획은, 백업 파일 이동 후 Purple 디스크를 시스템에서 제거하고 Red에 모든 걸 복원하는 것입니다.
한 참 이동을 기다리다가 답이 없는 속도라 이동을 취소하고, 복붙 하기로 마음먹었습니다. 훨씬 빠르네요... (143 MB/s)
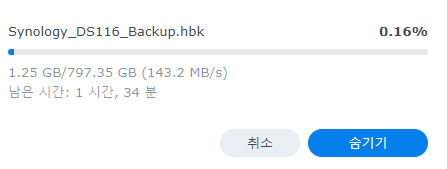
그런데 이동시키다 중단하고 복사를 해서 잘 복원이 될지? ㄷㄷㄷ
※ 대용량 작업의 시간 잡아먹는 스케일!!!
1 TB (= 1,000GB = 1,000,000MB)를 140MB/s로 복사하는데 거의 두 시간이 걸리는데요, 대용량을 다룰 땐 한 스텝 전진이 거의 하루를 잡아먹습니다...
1,000,000 MB / 140 (MB/s) = 7142 s (초)
7142 s / 60 (s/min) = 119 min (분) = 약 2 시간
정말 지루하고 힘든 시간들입니다. 시행착오 한 번에 하루씩 날아가는 겁니다...
어쩌다 운 좋으면 하루에 두 스텝을 밟을 수도 있습니다만, 그거 노리다가 계획대로 되지 않으면 잠잘 시간을 다 뺏겨 버릴 수도 있습니다.
어제 제가 그랬었고, 지금도 거의 쓰러질 지경인데 한 스텝 더 나아가 보려고 버티고 있네요...
※ Hyper Backup 파일 이동 중 취소 후 복사하면?
드디어 두 시간이 흐르고, 백업 데이터 옮기는 게 완료되었습니다.
용량을 확인해보니 원본과 동일하군요. 이동 취소 후 복사 붙여 넣기로 해도 일단 데이터가 안전하게 전달되는 것 같습니다.
※ 스토리지 풀 삭제 후 디스크 삽입 시 살아날까?
이제 바로 복원해도 되지만, 아까 우려되어 시도해보지 못했던 걸 확인해 볼 시간입니다.
확인할 사항은, Purple 디스크 제거 후 스토리지 풀을 삭제하여 Red 단독 상태로 설정한 뒤, 다시 Purple을 설치하고 데이터 접근이 가능한가입니다.
Purple을 제거했더니 일단 설치된 패키지들이 Purple에 들어있던 상태라 문제를 일으켰습니다. 삑삑 소리도 또 났고요.
모두 복원을 눌러줬습니다.
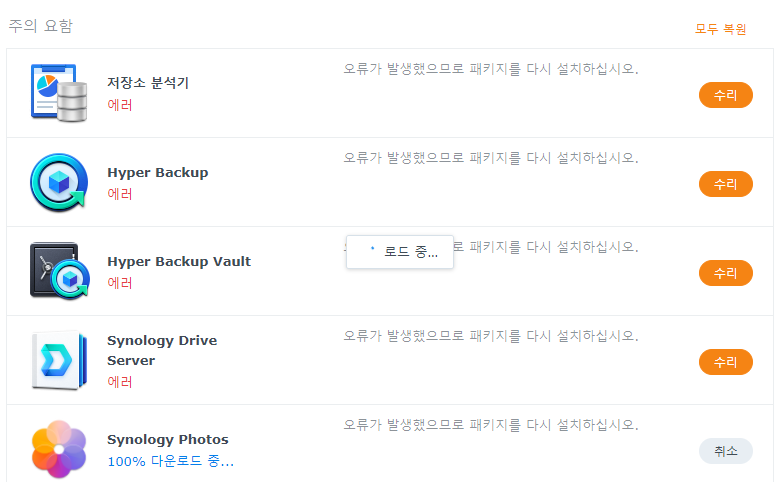
그리고 자동으로 수리가 안 되는 것들은 삭제 후 다시 설치를 했습니다. Audio Station은 재설치가 안되는데, 다음에 해결하려고 합니다.
Purple이 할당돼 있던 스토리지 풀 1을 삭제합니다.

※ 스토리지 풀 번호 수정은?
스토리지 풀 1이 사라지고, 2가 그대로 남아있네요. 1로 바뀔지 알았는데 예상 밖입니다.
이름을 바꿔야 하겠습니다. 그런데 어떻게 해야 하는지 모르겠군요.
구글링을 해보니 다음과 같은 좀 어려운 방법이 있습니다.
리스크에 대한 경고도 있고, 지금은 할 타이밍이 아닌 것 같습니다.
https://community.synology.com/enu/forum/1/post/139763
이제 디스크를 다시 삽입하고 어떻게 되나 봅니다.
어휴... 백업 파일을 옮기길 잘했군요. 초기화되지 않은 상태로 나타납니다.
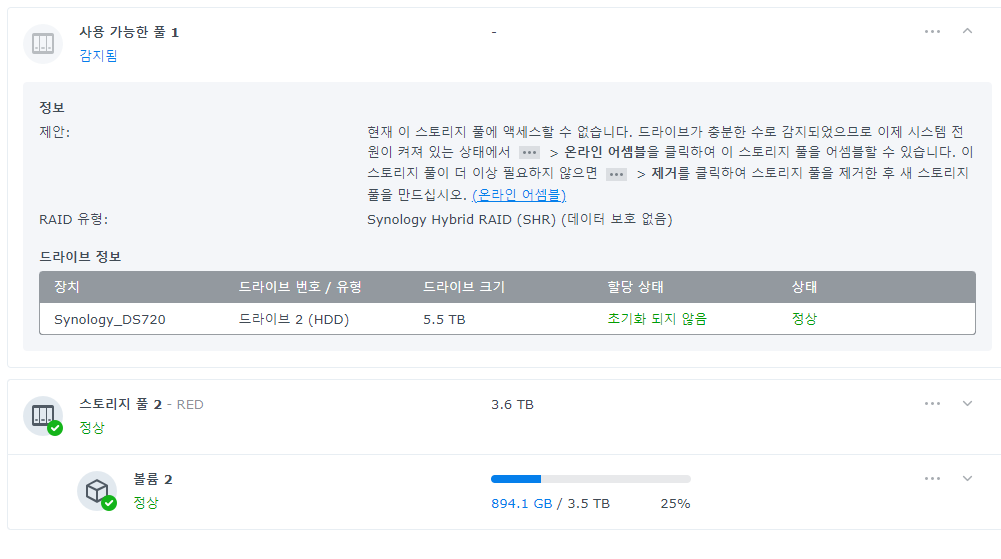
온라인 어셈블을 해보라고 해서 한 번 눌러봅니다. 헉, 그냥 살아나는군요! 뭐지...
※ Hyper Backup 복원 시도 (HDD가 두 개일 때 어디로 복원?)
이제 복원을 진행합니다.
Hyper Backup을 실행하고, 복원 버튼을 누릅니다. 그다음은 데이터를 선택합니다. 그리고 왼쪽 아래에 있는 '기존 리포지토리에서 복원'을 선택합니다.
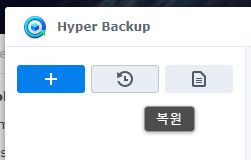
Purple을 활성화시킨 상태로 진행하니, 역시 Purple에다 복원을 시도하는군요.
빨간 느낌표는 기존에 있는 폴더에 덮어 씌운다는 경고입니다. RED는 비어있으니 이런 경고가 나타나면 안 되는 것이죠. 취소하고 Purple을 죽이러 갑니다. 역시 단독 HDD로 진행하는 게 확실한 방법이었습니다.

저장소 관리자로 가서, 스토리지 풀 제거를 진행합니다.

4. Hyper Backup으로 복원 (파일 및 패키지 그리고 메타 데이터 까지)
다시 Hyper Backup으로 복원을 시도합니다.
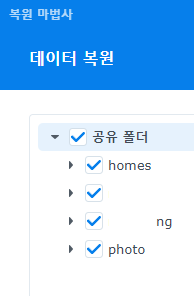
모든 이 짓거리의 원흉은 Synology Photos입니다. 반드시 살려야지요!
구글 포토 유료화 이후 그래도 믿을 만한 녀석은 이 놈 밖에 없습니다.
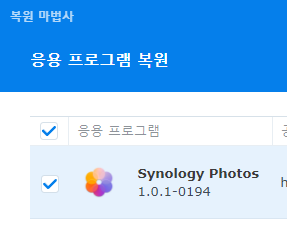
복원 진행률이 다음과 같이 표시됩니다. 이제 자러 가야겠군요. 휴~ 오늘은 두 스텝 밟았습니다!
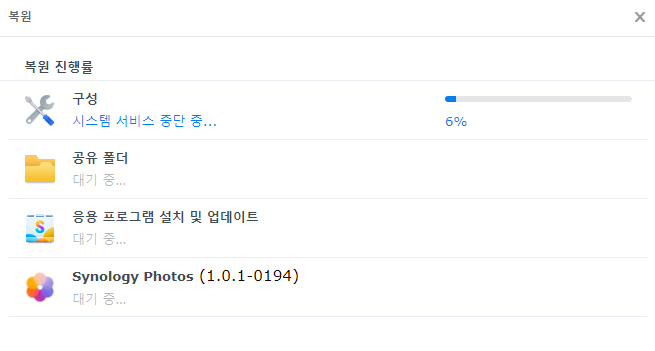
5. Hyper Backup 복원 결과 및 추가 사항
약 8시간이 지나고 나서 복원이 완료됐습니다. 결과적으로 제가 바랬던 앨범 및 얼굴 인식 결과들이 모두 살아났습니다.
단, 개인 폴더와 달리 팀 폴더(공용)의 경우 사진 표시가 안되고 있었는데 조치를 취해줘야 했습니다.
DSM에서 Synology Photos를 열고 설정에 들어갑니다.
그리고 공유 장소 탭으로 이동한 뒤 공유 장소 활성화를 클릭해야 합니다.

※ Synology Photos 팀 폴더 액세스 권한
그리고 하나 더 알게 된 것이 있는데, 최근 아이 계정을 만들어서 사진 백업을 하려 했는데, 팀 폴더에는 백업이 안되고 개인 공간에만 가능한 문제가 있었습니다. 결국 해결을 못하고 있었는데, 같은 설정 화면은 조금 아래에 있는 액세스 권한 설정이 안 된 것이 원인이었네요.
사용자/그룹 칸을 눌러보면 할당이 안된 사용자가 나오고 접근 권한을 입력 또는 관리로 선택해 추가할 수가 있었습니다.
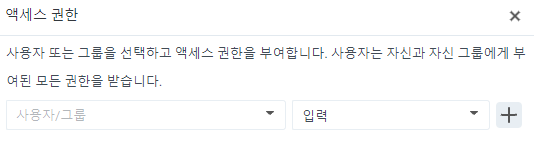
이렇게 한다고 바로 공유 폴더가 보이진 않았고, 한참 뒤에나 보이기 시작했습니다.
※ 팀 폴더 활성화
복원이 된 건 맞는데, 공용 사진 폴더 외 다른 팀 폴더들도 Synology Drive앱에서 접근이 안 되는 문제가 있었습니다.
그리고 Photos와 비슷하게 해결할 수 있었습니다.
Synology Drive 관리 콘솔을 열고 팀 폴더에 들어갑니다.
활성화되지 않음 폴더들을 선택하고 사용 버튼을 클릭해줍니다.
버전 제어는 원하시는 대로 체크 또는 체크 해제를 해줍니다.
결과적으로 Synology Drive에서 보려면 Synology Drive 관리 콘솔, 그리고 Synology Photos는 그대로 Synology Photos에서 활성화를 해주면 되는 것이네요.
이렇게 대부분의 복원 작업이 처리됐습니다.
마지막으로 Hyper Backup으로 백업하지 않는 데이터는, PC 동기화로 진행하시면 되겠습니다.
PC와 NAS 동기화는 Synology Drive Client라는 데스크톱 유틸리티를 설치하시면 설정을 통해 PC의 원하는 폴더를 NAS의 폴더와 동기화시킬 수 있습니다.
'잡학사전 > NAS' 카테고리의 다른 글
| [NAS] 초간편! 시놀로지 영화 폰으로 보기 (6) | 2020.12.28 |
|---|---|
| [Synology] DS Audio Lyrics Plugin (가사 플러그인) (2020-10 정상 작동 / Works fine) (0) | 2020.10.07 |
| [NAS] PC 영화 LG TV로 보기. 그리고 더 편리한 NAS. (0) | 2020.06.20 |
| [NAS] 사진 관리 / 백업 노하우 (시놀로지 Synology / 구글포토 Google photos) (1) | 2020.06.05 |


댓글